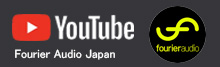Version: 1.5.0
はじめに
transform.engin
| このページは、できるだけ早くお使いいただけるように作っています。意図的に省略している部分があるため、transform.engin |
▼ステップ1:開梱する
以下の3点をご確認ください。
- transform.engin
e本体 - 電源ケーブル
- 保証書
transform.engin
▼ステップ2:機器を接続する
まず、ネットワーク接続をDanteネットワーク・ポートに接続します。
次に、電源ケーブルをtransform.engin
▼ステップ3:transform.engin
この入門ガイドでは、transform.engin
transform.engin
そこからIPアドレス構成を設定できます。
| 以下ではIPアドレスの一例を使用しますが、必要に応じてIPアドレスを設定してください。 |
transform.engin
Primary
- Mode: Static
- IPアドレス: 192.168.1.100
- Subnet: /24 (255.255.255.0と同値)
- Gateway: なし
Secondary (任意)
- Mode: Static
- IPアドレス: 192.168.2.100
- Subnet: /24 (255.255.255.0と同値)
- Gateway: なし
Control
- Mode: Static
- IPアドレス: 192.168.3.100
- Subnet: /24 (255.255.255.0と同値)
Dante対応オーディオミキシングコンソールのIPアドレスの例
| 💡TIP |
| DiGiCoのコンソールを使用する場合、コンソールのイーサネット・ポートではなくDMI-DanteのIPアドレスを使ってください! |
- Mode: Static
- IP: 192.168.1.50
- Subnet: /24 (255.255.255.0と同値)
- Gateway: なし
- Mode: Static
- IP: 192.168.2.50
- Subnet: /24 (255.255.255.0と同値)
- Gateway: なし
- Mode: Static
- IP: 192.168.1.200 (これはDanteパッチ用であり、transform.clien
tに接続すると変わります) - Subnet: /24 (255.255.255.0と同値)
| オーディオ・エンジンを起動させる(プラグインをインストールし開けるようになる)には、 'Primary' ネットワーク・ポートが他のデバイスに接続され、背面パネルで緑のランプが点灯する必要があります。 |
▼Step 4: Danteパッチとクロック
パッチ
この時点で、 transform.engin
transform.engin
もしDante Controllerのインストールがまだでしたら、 こちら (外部リンクへ移動します)からダウンロードしてパソコンにインストールしてください。
Dante Controllerを立ち上げます。 transform.engin
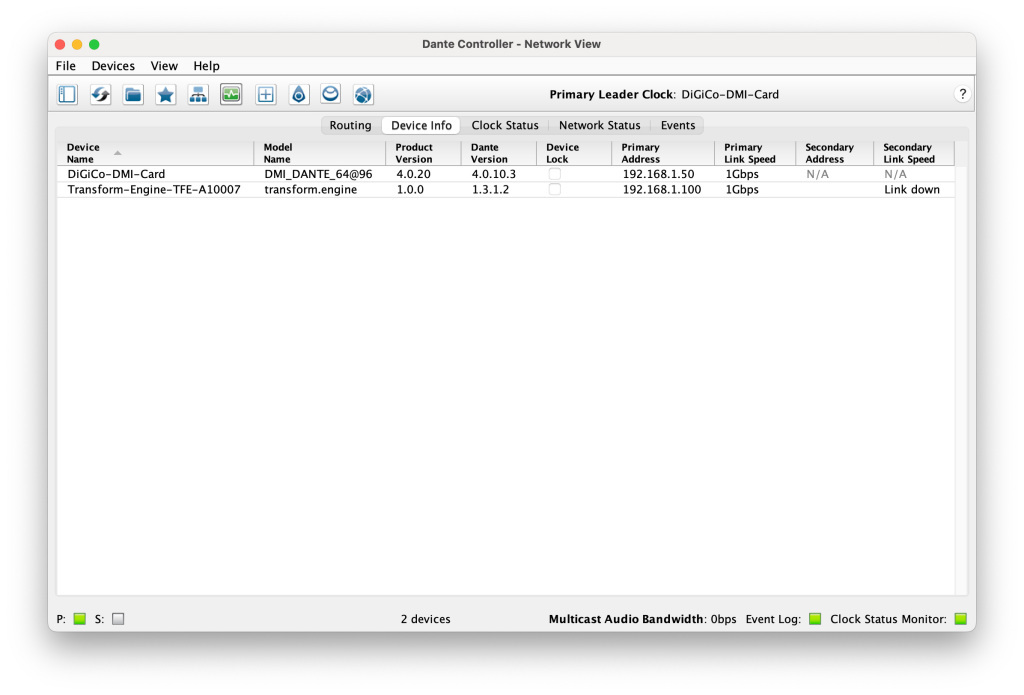
64の出力チャンネルを全て一つのデバイスからもう一方のデバイスの入力チャンネルにパッチし、逆も同様に行います。
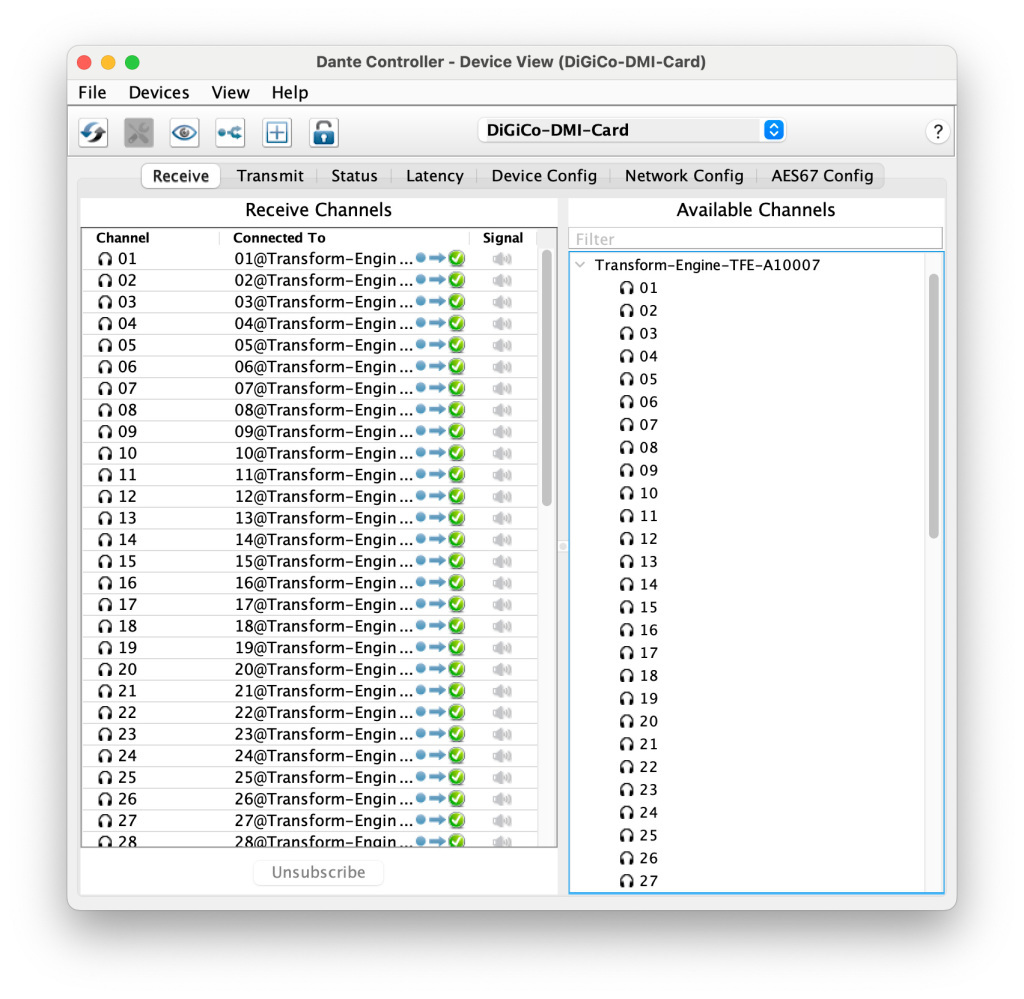
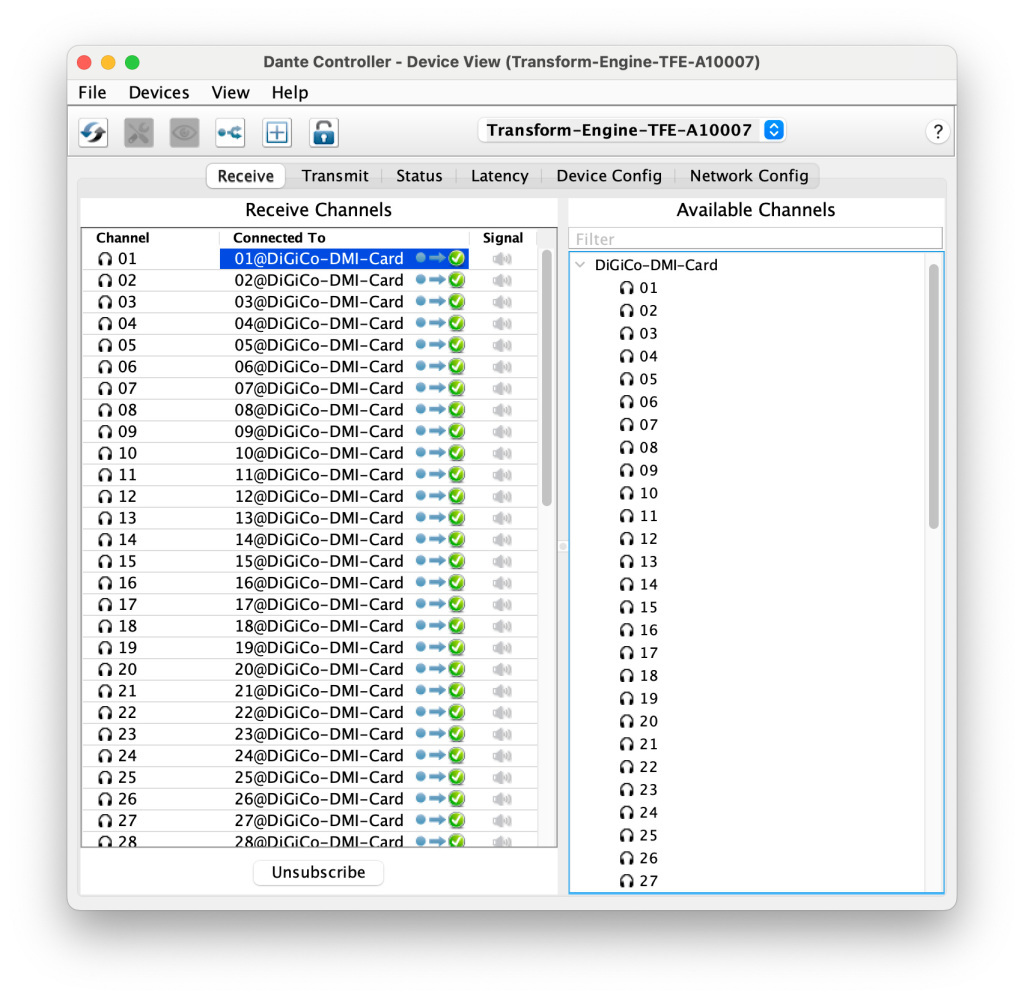 これでデバイスが1対1でパッチされました!
これでデバイスが1対1でパッチされました!
クロック
Danteはとてもよくできていますが、クロックを正しく設定することが明瞭なオーディオには必要不可欠です。
Danteは自動でクロック・リーダーを選出しますが、例えばDiGiCoのコンソールを使っている場合、 sync primaryがDMI-Danteカード以外に設定されている際は、DMI-Danteカードにコンソールからクロックを受け取らせる必要があります。 そのためには、Dante Controllerのclock statusで、DMI-Danteカードの'Preferred Leader' ボックスと 'Enable Sync to External'にチェックしてください。
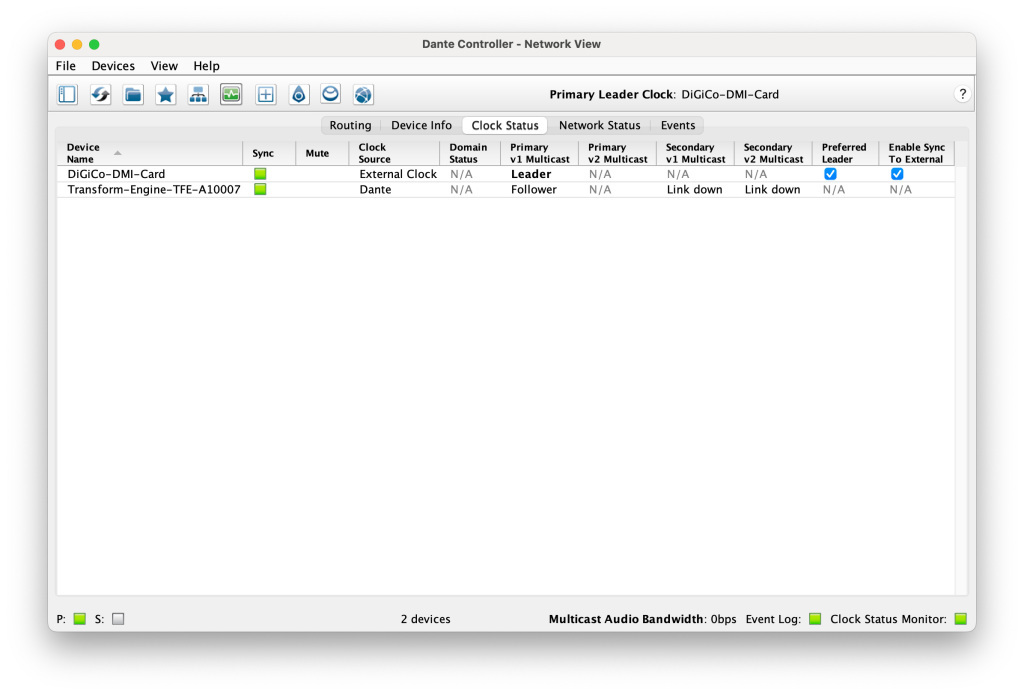 これはDanteネットワークがコンソールのクロックに同期するということを意味します。これを行わないと、コンソールとDanteネットワーク別々のクロックで稼働することになり、問題を引き起こす可能性があります!
これはDanteネットワークがコンソールのクロックに同期するということを意味します。これを行わないと、コンソールとDanteネットワーク別々のクロックで稼働することになり、問題を引き起こす可能性があります!
パッチとクロック設定を終えたら、transform.engin
オーディオの準備ができました。それではtransform.clien
▼ステップ5: transform.clien
transform.clien
|
transform.clien |
オーディオ接続がパッチされ繋がったところで、transform.engin
元のパソコンのIP設定:
- Mode: Static
- IP: 192.168.1.200(Danteパッチ用)
- Subnet: /24 (255.255.255.0と同値)
新しいパソコンのIP設定:
- Mode: Static
- IP: 192.168.3.200
- Subnet: /24 (255.255.255.0と同値)
これでパソコンとtransform.engin
transform.clien
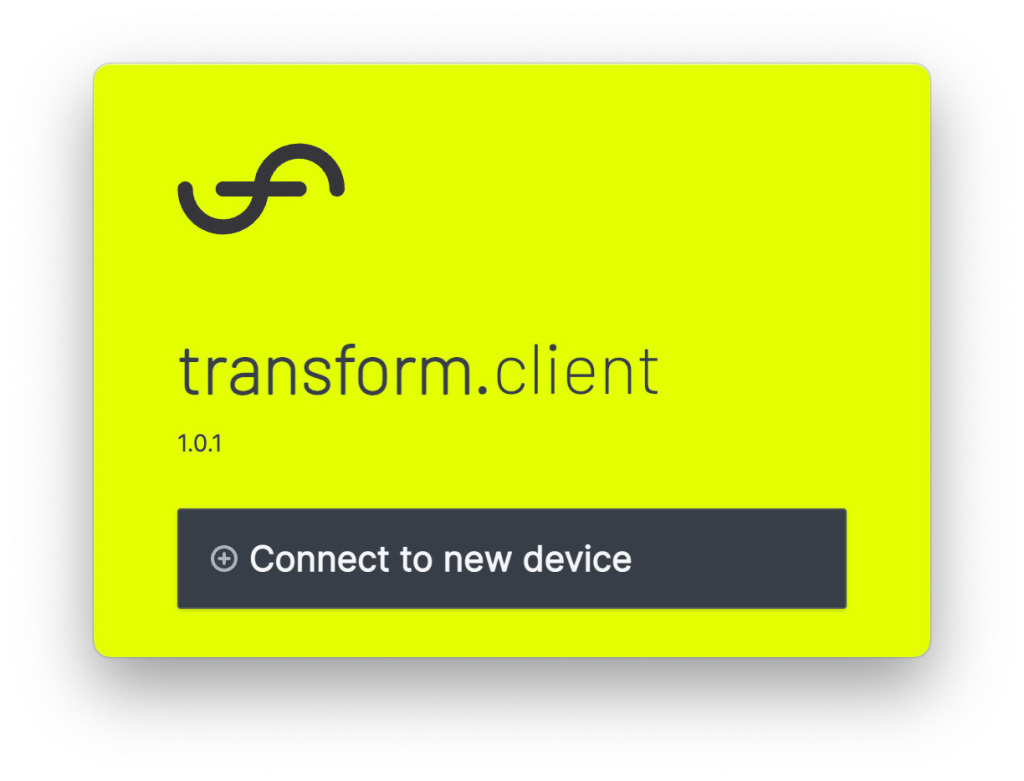
“Connect to new device”を選択して、IPアドレスを入力(この場合は192.168.3.100)、Enterを押します。
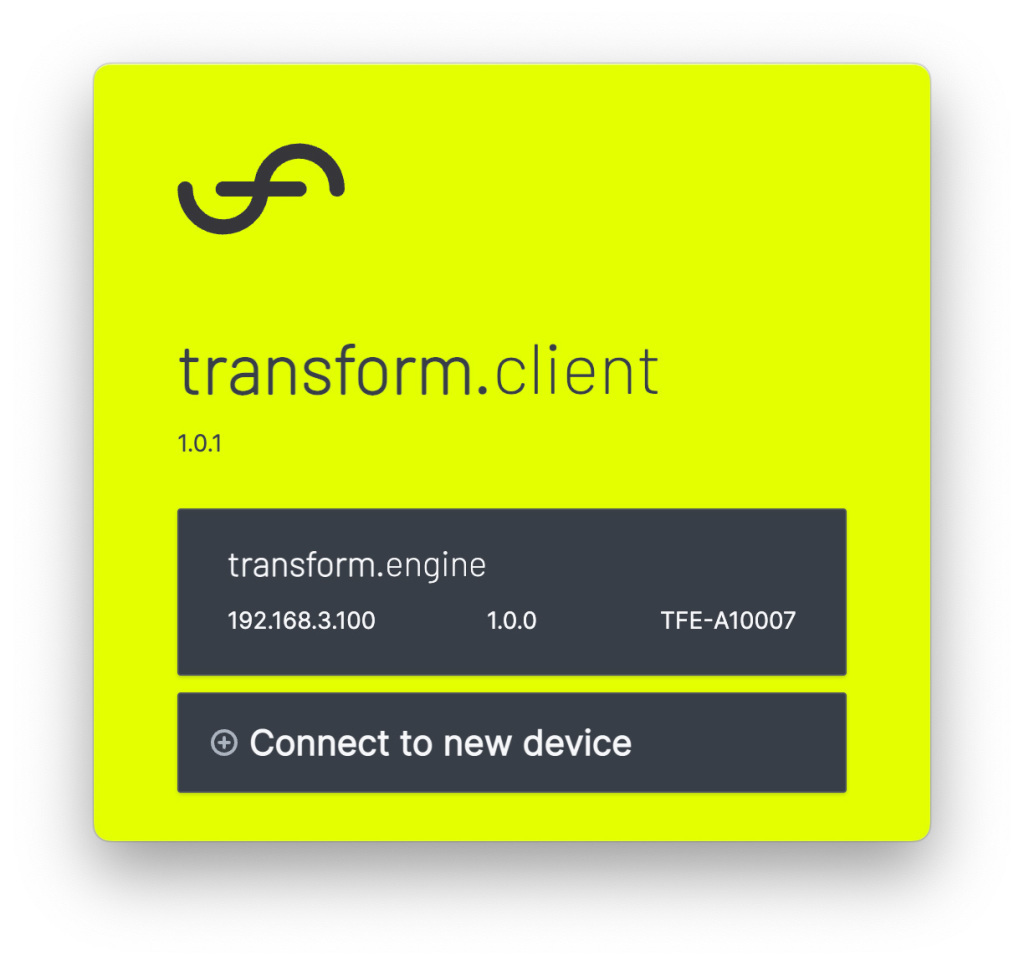
transform.engin
エリオットによるtransform.clien
▼ステップ6: transform.engin
お使いのtransform.engin
しかしながら、もしお使いのtransform.engin
|
transform.clien |
transform.engin
すると‘Upgrade to ??.??.?? (required)’というメッセージが表示され、他の操作ができなくなります。Upgradeを選択して実行します。完了したら、restartを促され、まもなくtransform.engin
アップグレード中に問題が生じたら、こちらにメールしてください。
▼ヒビノマーケティング Div. お問い合わせフォーム
https://www.hib
▼ステップ7: プラグインのインストール
プラグインをインストールします。
下の動画でエリオットがプラグイン・インストレーションについてご説明します。
transform.engin
下記ではSSLのプラグインを例に使っていますが、Fourier Audioのサイトには様々なメーカーによるプラグインのインストール方法とオーソライズ方法の説明が載っています( こちら :FourierAudioのHPへ移動します)。
Pugin Hostにアクセスする
- Fourier Audio Transform clientソフトウェアを開く。
- プラグインをインストールしたいtransform.engin
e を選択する。 - 開いたら, ‘Library’タブをクリックし, ‘Add/Remove Plugins’を選択する。
- 警告メッセージ‘This will stop the audio engine, are you sure you want to continue?’が表示されます。進んでよければ、‘Continue to Add/Remove Plugins’を選択します。
- インストールしたプラグインがリストに表示され、さらに追加するには, ‘Open plugin host’を選択してください。これによりWindows 10のバーチャル環境に飛びます。
Plugin Hostに来たら、いつも通りWindows 10システムで行うようにプラグインをインストールしてください。下記はSSLプラグインの例です:
- ‘Accessing Windows Environment’にアクセスできたら、プラグインをインストールできるポジションにいます。
- お使いのデバイス上で、使いたいWindows OS用のプラグインをダウンロードします。’.exe’というフォーマットになっているはずです。
- インストーラー・ファイルをUSBメモリにコピーします。
- transform.engin
e上のいずれかのUSBポートに挿します。 - サーチ・バーで、‘This PC’をタイプしすると、‘This PC’アプリが見つかるのでEnterを押します。
- 画面上でUSBメモリを特定し、SSLインストーラー・ファイルを探し出します。
- 使いたいプラグインのアプリケーション(.exeファイル)を実行します。
- インストールの過程で、どのコンポーネントをインストールするか聞かれたらAAXとVSTは除きます。
- インストール先を変更する必要はありません。
- メニューを進み, 完了したら, ‘Finish’をクリックします。
- 他にインストールしたいプラグインがあればこの手順を繰り返します。
▼ステップ8:ショーファイルとシステム
下の動画ではエリオットがショーファイル管理とシステム・ステータスについて説明します。
Systemタブを選択すると、右側に5つのタブが表示されます。
- Showfiles: transform.engin
e は、行ったすべての変更をすぐに自動的に保存しますが、ショーファイルを別の場所に移動したり、コピーしたりする場合は、ここで行うことができます。 - System Status : システムのさまざまなコンポーネントの概要。ここで重要なのは「オーディオIO」で、これはオーディオエンジンが「実行中」かどうかを示し、視覚的なフィードバックのために回転する歯車です。
- Performance : DSPの負荷をより詳細に調べました。
- Software:バージョン番号とログファイル
- System Reset:細心の注意を払って続行し、すべてのショーファイルを削除し、プラグインホストを工場出荷時のデフォルトに戻します(インストールされているすべてのプラグインとプラグインホスト環境に保存されているすべてのライセンスファイルを削除します)。機材は真新しいものになりますが、実行は自己責任となりますのでご注意ください。
詳細については、「System Status」セクションを参照してください。