ラインナップ
-
dLive
-
I/O拡張ユニット(dLive対応)
-
Networking Card
-
M-DL-GACE(gigaA
CEカード) -
M-DL-GOPT(fibre
ACEカード) - M-DL-DXLINK(DX Linkカード)
- M-DL-WAVES3 (WAVES3カード)
-
M-DL-SMADI-A(Su
perMADIカード) -
M-DL-AES2in8out
(AES3カード) -
M-DL-AES4in6out
(AES3カード) -
M-DL-AES6in4out
(AES3カード) - M-DL-AES10out (AES3カード)
- M-DL-ADAPT (Audio Interface)
-
M-DL-DANT64(Dan
te 64x64カード) -
M-DL-DANT128(Da
nte 128x128カード)
-
M-DL-GACE(gigaA
-
ソフトウェア
-
アクセサリー
-
Avantis
-
I/O拡張ユニット(Avantis対応)
-
Networking Card
-
M-DL-GACE(gigaA
CEカード) -
M-DL-GOPT(fibre
ACEカード) - M-DL-DXLINK(DX Linkカード)
- M-DL-WAVES3 (WAVES3カード)
-
M-DL-SMADI-A(Su
perMADIカード) -
M-DL-AES2in8out
(AES3カード) -
M-DL-AES4in6out
(AES3カード) -
M-DL-AES6in4out
(AES3カード) - M-DL-AES10out (AES3カード)
- M-DL-ADAPT (Audio Interface)
-
M-DL-DANT64(Dan
te 64x64カード) -
M-DL-DANT128(Da
nte 128x128カード)
-
M-DL-GACE(gigaA
-
ソフトウェア
-
アクセサリー
-
SQ Series
-
I/O拡張ユニット(SQ Series対応)
-
Networking Card
-
ソフトウェア
-
アクセサリー
- ME Series
-
GR Series
-
アクセサリー
-
AHM
-
ソフトウェア
-
I/O拡張ユニット(AHM-64対応)
-
Networking Card
-
アクセサリー
- I/O Expander
-
Remote Control
- Qu Series
- ZED Series
メニュー
ALLEN & HEATH JP公式SNS
dLive Director 利用上の注意、アップデート方法
■このソフトウェアについて
■利用上の注意(必ずお読みください)
■アップデートの方法
ⓘ ミキサー/プロセッサーを常に最新バージョンのファームウェアにアップデートしてください。最新バージョンは https://www.all
ⓘファームウェアをアップデートすると、パラメータとプリファレンスがリセットされます。現在の設定を維持したい場合は、まずこれらをUser Showとして保存してください。ファームウェアをアップデートしても、User ShowやUser Profilesは上書きされません。
ⓘ最新のファームウェアを搭載したミキサー/プロセッサーに保存したショーデータは、それ以前のバージョンを搭載したシステムには読み込まれません。しかし、以前のバージョンのショーは、新しいファームウェアを実行するミキサー/プロセッサーと互換性があります。
Sufaceを接続したままファームウェアをアップデートする方法
① www/allen-heath ② お持ちのUSBドライブに以前のdLiveファームウェアがあれば削除します。これを行うには、USBのAllenHeath-dLiv ③ USBドライブのルートディレクトリに.zipファイルを解凍します。 ④ コンピュータから安全にUSBドライブを抜きます。 ⑤ dLive SurfaceをdLive MixRackにgigaACEまたはNetwork経由で接続します。これを行うには、ネットワークケーブルをSurface gigaACE/Network ⓘマルチサーフェス仕様では、MixRackに接続したSurfaceのファームウェアアップデートをI/Oモジュール経由で行うことには対応していません。全てのSurfaceは個別にアップデートする必要があり、Primary Surfaceとして接続して行うか、あるいはMixRackに接続していない状態でConnection Failed画面から行います。 ⑥ USBドライブをdLive USBポートに挿し、FirmwareページのUpdateをタッチします。dLiveは再起動して「bootloader」画面に入ります。有効なファームウェアがUSBドライブ上に見つかれば次に現在のバージョンとUSBドライブ上のバージョンの詳細が表示されます。 ⑦ Updateボタンをタッチします。 ⓘこのプロセスを中断しないでください。移行を完了できないとファームウェアを破損してしまう可能性があります。電源と接続しているケーブルが安定させ、またアップデートの途中でシステムが妨害されたり電源が決して落とされたりしないようにしてください。 ⑧ ファームウェアが正常にインストールできたら、システムが自動で再起動します。 ⑨ システムが完全に再起動したら、Template Showをリコールするか、User Showをリコールしてお使いの設定を復元します。 MixRackのみファームウェアをアップデートする方法 ⓘ下記のアップデート手法はdLive Surfaceを含まないシステム用です。Surfaceを使用できる場合はSurface経由でアップデートしてください。 ⓘMixRackおよびアップデートを実行するコンピュータは同じLAN上にいなければなりません。WAN/インターネット上でのアップデートには対応していません。 Directorを使用する: ⓘ この手法はファームウェアバージョン1.90またはそれ以上で稼働しているかつ1.90またはそれ以上にインストールする場合に使用できます。他の場合は、後述のブラウザ手法を使用してください。 ① http://www.alle ② dLive Directorをインストールして起動します。 ③ 上のバーのSystemを選択します。 ④ 次のページでUnit Updateを選択します。 ⑤ ドロップダウンメニューからアップデートしたいユニットを選びます。 ⑥ Admin Passwordを設定していれば入力し、Connect to Unitを押します。 ⑦ Update MixRackを押してアップデートを開始します。 ⓘこのプロセスを中断しないでください。移行を完了できないとファームウェアを破損してしまう可能性があります。電源と接続しているケーブルが安定させ、またアップデートの最中にシステムが妨害されたり電源が切れることが決してないようにしてください。 ⑧ アップデートが完了すると「Update Success」のメッセージが現れます。 ⑨ Template Showをリコールするか、User Showをリコールしてお使いの設定を復元します。 ブラウザを使用する(レガシー): ⓘdLiveシステムがファームウェアバージョン1.90またはそれ以上で稼働しているかつ1.90またはそれ以上をインストールする場合は、上記のDirectorを使用する手法を利用してください。 ⓘアップデートを実行する前に、MixRackに接続しているdLive Directorで実行中のインスタンスがないようにしてください。 ⓘ1.90以降でブラウザアップデータを有効化するにはJP3スイッチがONの位置になければなりません。 ① www.allen-heath ② お使いのハードドライブに以前のdLiveファームウェアがあれば削除します。これを行うには、AllenHeath-dLiv ③ ハードドライブのディレクトリに .zipファイルを解凍します。 ⓘフォルダ名を変更したりFirmwareフォルダの中にアクセスしたりしないでください。ファームウェアが破損する恐れがあります。このディレクトリ内にアクセスしたりファイルを開いたりするとオペレーティングシステムに小さな一時システムファイルを残すことになり、これがファームウェアを無効化することがあります。 ④ ウェブブラウザを立ち上げ、アドレスバーにMixRackのIPアドレスを入力します。 (デフォルト: 192.168.1.70) ⑤ Choose Fileを選択します。 ⑥ ファームウェアを解凍した場所を選択して下記にアクセスします: AllenHeath-dLiv ⑦ Firmware.tar.xz 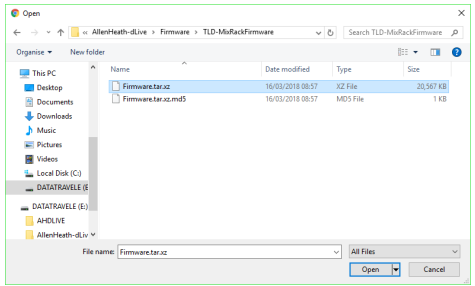 ⑧ Updateを選択します。 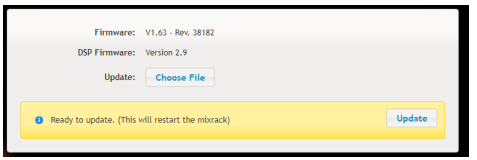 ⑨ MixRackがアップデートするのを待ちます。 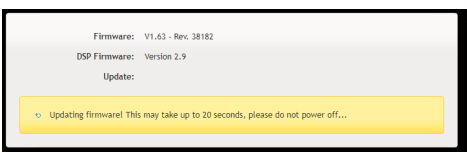 ⑩ ファームウェアが正常にインストールされたら、MixRackは自動的に再起動します。 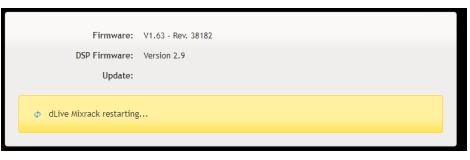 ⑪ MixRackが再起動したら、ブラウザウィンドウに新しいファームウェアバージョンが表示されます。 ⑫ すべてのJPスイッチをOFFに戻したことを確認し、MixRackをシャットダウン/再起動します。 ⑬ Template ShowをリコールするかUser Showをリコールしてお使いの設定を復元します。 |





